Telegram保存的文件在哪iOS?
在iOS上,Telegram保存的文件通常存储在应用的沙箱目录中,无法直接通过系统文件管理器访问。用户可以通过Telegram应用查看和管理这些文件。对于图片和视频,用户可以选择将其保存到“照片”应用中;对于文档,可以选择保存到iCloud Drive或本地设备的“文件”应用中。
Telegram在iOS中的文件保存位置概述
Telegram是一款广受欢迎的即时通讯应用,支持接收和发送多种类型的文件,如图片、视频、音频、文档等。由于iOS系统具有封闭的文件管理机制,Telegram在iOS上的文件存储方式与其他平台有所不同。本文将详细介绍Telegram在iOS中的文件保存位置、管理方式及如何通过Telegram和iOS的“文件”应用访问和管理这些文件。
iOS系统与Telegram的文件管理方式
- 封闭的iOS文件系统
- 应用沙箱机制:iOS的文件系统采用沙箱机制,确保每个应用的数据隔离。每个应用只能访问自己的沙箱目录,不能直接访问系统中的其他应用数据。这意味着Telegram不能直接将文件存储在公共区域,而是需要保存在应用内部的私有目录中。
- 文件访问限制:由于iOS的封闭性,用户无法通过普通的文件管理工具(如文件浏览器)直接查看Telegram存储的文件,所有的文件管理都需要通过Telegram应用本身或iOS的“文件”应用进行。
- Telegram的文件存储管理
- 沙箱目录存储:Telegram在iOS上的文件通常存储在应用的沙箱内,这个目录对系统和其他应用不可见。只有通过Telegram应用,用户才能查看和管理这些文件。
- 管理文件的方式:在Telegram中,用户只能通过Telegram提供的界面(如聊天界面和文件查看器)来访问下载的文件。这确保了文件的安全性和隐私性。
- iOS与Telegram的“文件”应用集成
- 跨应用文件管理:自iOS 11以来,iOS引入了“文件”应用,可以让用户管理不同应用中存储的文件。Telegram文件的访问和管理可以通过该应用进行,特别是当启用了iCloud同步时,Telegram文件将显示在“文件”应用中。
- 多设备同步:通过“文件”应用,用户可以方便地在多个iOS设备之间查看和编辑Telegram文件,尤其是当文件存储在iCloud Drive中时,跨设备使用变得更加方便。
Telegram保存文件的默认目录路径
- Telegram沙箱内存储
- 存储位置:默认情况下,Telegram将接收到的文件(如图片、视频、文档等)保存在其沙箱目录中。该目录无法通过系统文件管理器访问,因此用户必须通过Telegram应用本身来查看和管理文件。
- 用户无法访问:由于iOS的封闭性,用户无法通过文件管理器、第三方应用或其他方式直接找到这些文件。所有文件只能在Telegram应用内访问。
- 通过Telegram访问文件
- 查看和管理文件:在Telegram应用内,用户可以通过聊天界面查看和管理接收到的文件。每个文件都会显示在聊天记录中,用户可以点击文件进行查看或保存。文件类型(图片、视频、音频、文档等)决定了文件的查看方式。
- 文件的存储选项:用户可以选择是否下载文件,或者保存文件到设备本地存储或iCloud。Telegram会根据文件类型为用户提供不同的管理选项,如直接保存到iCloud或本地存储。
- iCloud同步功能
- 启用iCloud同步:当用户启用iCloud同步后,Telegram接收到的文件会自动同步到iCloud Drive中。这使得用户能够在多个iOS设备间共享文件,便于访问和管理。
- 跨设备访问:iCloud同步确保用户在不同设备间(如iPhone、iPad等)能够无缝访问Telegram的文件,用户只需登录同一Apple ID即可访问所有同步的文件。
- 本地存储管理
- 文件保存到本地设备:如果用户选择将文件保存到本地设备,Telegram会将文件保存在本地存储中。在这种情况下,文件只能在当前设备上访问,无法在其他设备上查看。
- 文件位置:这些文件保存在Telegram的沙箱目录内,用户无法直接查看本地存储中的文件。文件只能通过Telegram应用访问,而无法通过iOS文件管理器找到它们。
- 选择文件保存位置
- 保存到iCloud:Telegram允许用户在接收文件时选择是否将文件保存到iCloud Drive中。启用此功能后,文件会在多个设备之间同步,用户可以随时查看和使用。
- 保存到本地设备:如果用户不希望使用iCloud,也可以选择将文件保存到本地设备上。文件将仅限于在当前设备使用,无法跨设备同步。

如何通过“已保存的消息”查看文件
“已保存的消息”是Telegram中的一个实用功能,允许用户将文件、文本或其他信息存储到一个单独的对话中,以便日后访问。这为用户提供了一个便捷的方式来保存和管理重要文件或信息。通过“已保存的消息”,您可以轻松查看和管理您存储的文件,无论是在个人设备上还是多个设备之间。
什么是“已保存的消息”
- 私人存储空间
“已保存的消息”是一个私人存储空间,只有您自己可以查看。您可以将任何想要保存的文件、照片、文档、链接等发送到这里,方便以后查找。与其他聊天不同,这个对话窗口不会与其他人共享。 - 便捷的存储方式
用户无需额外的应用程序或工具,可以直接通过Telegram将文件和信息保存在“已保存的消息”中。这就像一个个人的云存储,但完全在Telegram应用内管理,便于快速访问。 - 自动同步功能
通过Telegram的自动同步功能,所有保存在“已保存的消息”中的文件和信息会自动在所有登录同一账号的设备之间同步。无论您使用哪台设备,保存的文件都会同步更新,确保随时可用。
使用“已保存的消息”查找文件的步骤
- 进入“已保存的消息”
- 在手机上:打开Telegram应用,在主界面点击左上角的菜单按钮(三条横线),然后选择“已保存的消息”。
- 在桌面端:打开Telegram桌面版,直接在左侧菜单中找到并点击“已保存的消息”对话框。
- 浏览存储的文件
- 所有保存的文件(如图片、视频、文档等)会在“已保存的消息”窗口中显示。文件按照接收的时间顺序排列,您可以随时点击查看。
- 除了文件,还可以看到文本消息、链接等内容,它们也会一并保存在“已保存的消息”中。
- 搜索文件
如果您存储了很多文件,可以使用Telegram提供的搜索功能快速找到需要的文件。点击聊天界面顶部的搜索框,输入关键词,Telegram会自动筛选出与关键词相关的文件或消息。
管理文件
- 查看和下载文件
- 用户可以直接点击任何存储的文件进行查看。根据文件类型,Telegram会自动选择适合的应用来打开文件,如图片、视频、文档等。
- 如果您希望将文件保存到设备本地,可以点击文件进行下载,文件将保存在设备存储中。
- 删除不需要的文件
- 如果某些文件不再需要,您可以通过长按文件(在手机上)或右键点击文件(在桌面端)来选择删除。删除后的文件将不会再显示在“已保存的消息”对话框中。
- 分享保存的文件
- 如果您需要与他人分享已保存的文件,可以直接从“已保存的消息”对话框中选中文件,选择转发给其他联系人或群组,方便快速分享。

使用Telegram文件管理功能
Telegram不仅仅是一个即时通讯工具,它还提供了强大的文件管理功能,让用户能够高效地管理和查找文件。通过文件筛选和搜索功能,用户可以快速找到特定的文件,避免浪费时间浏览聊天记录中的大量信息。
文件筛选功能的优势
- 按文件类型分类
- 图片:用户可以选择查看所有接收到的图片文件,而无需浏览整个聊天记录。这适用于频繁接收图片的用户,帮助他们快速定位所需的文件。
- 视频:视频文件同样可以单独筛选,确保用户在需要时能够迅速找到并播放视频内容。
- 文档:Telegram允许用户查看所有接收到的文档(如PDF、Word、Excel等),而无需担心其他杂项文件的干扰。
- 音频:对于音频文件,Telegram提供了分类筛选,帮助用户快速定位并播放音频内容。
- 按日期筛选文件
- 按时间段筛选:用户可以选择特定的时间段来查找文件。例如,如果您记得某个文件是在上周接收到的,您可以通过日期筛选功能只查看该时间段的文件,从而快速找到所需文件。
- 快速定位文件:通过日期筛选,用户可以避免在成千上万条消息中逐一查找文件。它使得文件的查找更加高效,特别适合有大量文件存储的用户。
- 提高文件管理效率
- 快速查看文件:用户不再需要浏览所有聊天记录,而是通过筛选条件直接访问需要的文件。通过这种方式,用户能够节省大量的时间和精力。
- 避免冗余文件:筛选功能可以帮助用户管理和删除不再需要的文件,保持文件夹的整洁,避免冗余文件占用存储空间。
- 减少重复文件
- 过滤重复文件:通过文件筛选功能,用户可以更容易发现重复的文件或内容,并及时删除不必要的文件,确保文件库的整洁与高效使用。
快速找到特定文件的方法
- 使用Telegram内置搜索框
- 搜索文件名:用户可以在聊天窗口顶部的搜索框中输入文件名或关键词,Telegram会自动搜索包含该内容的所有文件。例如,搜索“报告”可以帮助用户找到所有与报告相关的文件。
- 按关键词搜索内容:不仅文件名,搜索框还支持按文件内容的关键词进行搜索。这对于查找没有明确命名的文件或具有特定内容的文件非常有效。
- 筛选不同文件类型
- 分类查看:在Telegram聊天界面中,点击文件选项卡,您可以选择查看所有图片、视频、文档、音频等类型的文件。此功能将帮助用户快速定位文件,而不必手动翻阅整个聊天记录。
- 便捷分类:这种分类筛选功能确保了用户能够根据自己的需求仅查看特定类型的文件,从而提高查找效率。
- 按日期筛选文件
- 日期范围筛选:当您记得文件的接收时间或发送时间时,可以利用日期筛选功能来缩小查找范围。这对于寻找过去几天或几周内收到的文件特别有帮助。
- 时间段定位:如果您在特定日期或时间段内接收过文件,通过日期筛选功能,Telegram会为您自动列出这一时段内的所有文件,帮助您快速找到文件。
- 利用标签和备注功能
- 聊天内备注:虽然Telegram不提供标签系统,但您可以通过聊天记录中的文本备注来帮助自己查找文件。例如,在接收到重要文件时,可以在消息中加入关键词,这样以后就能通过这些关键词快速找到文件。
- 聊天备注管理:这种方法特别适用于需要管理大量文件的用户,帮助他们通过关键字或备注快速搜索和定位文件。
- 通过“已保存的消息”管理文件
- 集中存储文件:用户可以将重要的文件、照片或文档存储到“已保存的消息”中,确保它们可以随时访问并同步到所有设备。此方法便于用户将重要内容集中存储,避免与其他聊天记录混淆。
- 快速访问:存储在“已保存的消息”中的文件可以快速通过聊天窗口或“已保存的消息”界面进行访问和管理,适合需要定期查看的重要文件。

如何将文件导出到iPhone文件应用
将Telegram中的文件导出到iPhone的“文件”应用,让用户能够更方便地管理文件,尤其是在需要频繁查看或共享文件时。通过这种方式,用户可以将图片、文档、音频等文件从Telegram导出并保存在iPhone上,便于随时访问。
导出的操作步骤
- 打开Telegram应用
- 启动Telegram应用,进入您要导出文件的聊天窗口。您可以在任何聊天中找到文件,或者通过文件筛选功能(如图片、文档、视频等)定位文件。
- 选择文件
- 在聊天记录中找到您要导出的文件。点击并长按该文件,直到弹出操作菜单。您可以选择文件类型(图片、文档等),长按文件时会看到相关操作选项。
- 选择“分享”按钮
- 在文件菜单中,点击“分享”按钮(通常是一个向上的箭头),然后选择“保存到文件”选项。这将引导您将文件导出到“文件”应用。
- 选择保存位置
- 在弹出的文件管理器中,选择文件保存的位置。您可以选择将文件保存在iCloud Drive或本地设备的某个特定文件夹中。如果需要,您可以创建一个新文件夹来整理文件。
- 点击“保存”
- 选择好文件保存位置后,点击右上角的“保存”按钮。文件将会被保存到您指定的目录中,您可以在iPhone的“文件”应用中查看该文件。
文件导出后如何查看
- 打开“文件”应用
- 在iPhone主屏幕上,找到并打开“文件”应用。如果没有安装,可以从App Store下载。文件导出后会同步到“文件”应用中,您可以通过这个应用来访问保存的文件。
- 查找导出的文件
- 在iCloud Drive中查看:如果您将文件保存到iCloud Drive中,在“文件”应用的“浏览”选项卡下选择iCloud Drive。进入相应的文件夹,您将看到所有保存的文件。
- 在本地存储中查看:如果文件保存到本地设备上,您可以选择“浏览”下的“在我的iPhone上”,然后找到您保存文件的文件夹。
- 使用搜索功能查找文件
- 搜索框查找文件:如果导出的文件较多,您可以使用“文件”应用顶部的搜索框,通过输入文件名或关键词来快速找到文件。iPhone会自动为您展示匹配的文件。
- 查看或编辑文件
- 查看文件:点击文件后,您可以直接查看文件内容。不同类型的文件会使用不同的应用打开。例如,文档文件可能会在Pages或Word等应用中打开,而图片和视频文件则会在相应的查看器中打开。
- 编辑文件:如果文件格式支持,您还可以使用相关应用编辑文件。例如,文档文件可以在支持的编辑器中修改,图片和视频也可以在编辑工具中进行修改。

文件过大时的管理方法
当文件过大时,尤其是在存储空间有限的设备上,如何有效管理这些文件成为了一个挑战。使用合适的方法和工具,可以帮助用户减少文件存储对设备性能的影响,确保文件能够方便地存储和访问。
如何处理存储空间不足的问题
- 删除不必要的文件
- 定期清理:为了确保设备有足够的存储空间,可以定期清理不再需要的文件和应用。检查设备中的大文件和不常用的文件,删除它们以释放空间。
- 清理缓存和临时文件:许多应用会产生缓存文件和临时文件,它们可能占用大量空间。进入设备的设置,清理应用缓存或删除临时文件,可以节省很多空间。
- 转移文件到外部存储设备
- 使用SD卡或外部存储:如果您的设备支持SD卡或外部存储设备,可以将大文件转移到这些外部设备上,避免占用设备的内存。这种方法适用于文件存储需求较高的情况。
- 连接外部硬盘:对于iPhone设备,虽然不支持直接使用SD卡,但可以通过无线硬盘或USB设备进行文件存储,借助适配器和文件管理应用实现外部存储管理。
- 优化文件存储结构
- 创建文件夹管理文件:将文件按类别或用途分门别类存储。通过创建多个文件夹,可以让文件更有条理,并避免将所有文件堆放在同一文件夹中,使得文件的存储和管理更加高效。
- 压缩大文件:对于某些不常用的大文件,可以通过压缩文件的方式减少占用的存储空间。可以使用ZIP或RAR格式来压缩文件,方便存储。
使用云存储保存大文件的技巧
- 选择合适的云存储服务
- iCloud:iCloud是Apple自家提供的云存储服务,它允许用户将大文件上传到云端,节省设备存储空间。iCloud还支持文件的自动同步,确保您在所有Apple设备之间都能轻松访问保存的文件。
- Google Drive:Google Drive提供了强大的文件存储功能,允许用户免费存储一定数量的文件。对于需要更多存储空间的用户,可以购买额外的存储容量。Google Drive可以同步不同设备上的文件,适合跨平台使用。
- Dropbox:Dropbox也是一个常用的云存储服务,允许用户上传并管理大文件。它支持文件共享和团队协作,适合需要文件同步和分享的用户。
- 选择上传方式
- 分割大文件:如果文件非常大,可以将其拆分成多个小文件进行上传。许多云存储服务都支持上传大文件时自动分割文件,这样可以有效提高上传速度并减少上传过程中可能出现的错误。
- 压缩文件后上传:在上传大文件之前,先将其压缩成ZIP或RAR文件。压缩后文件体积变小,上传过程将更加迅速和流畅,节省网络带宽。
- 利用云存储优化文件管理
- 同步和备份:通过启用云存储的同步功能,您可以确保大文件在所有设备上都有备份。无论您在哪台设备上查看或编辑文件,云端的文件都会自动更新并保持一致。
- 设置自动上传:许多云存储服务提供自动上传功能,可以自动将设备上的大文件或重要文件上传到云端。这样,您就不需要手动上传每个文件,确保文件始终被备份且不占用设备的存储空间。
- 共享和访问云存储中的大文件
- 生成分享链接:将大文件上传到云存储后,您可以生成分享链接,方便与他人共享。通过共享链接,其他人可以轻松下载文件,避免通过电子邮件或其他方式传输大文件时的麻烦。
- 访问和管理文件:无论您在哪里,您都可以通过云存储应用访问和管理文件。大文件存储在云端后,您不再需要担心占用设备存储空间,同时能够随时随地访问它们。

常见文件类型的存储路径
在iOS设备上,所有应用的文件存储都是通过沙箱机制来管理的。每个应用都有自己的存储区域,无法直接访问其他应用的文件。不同类型的文件(如图片、视频和文档)在Telegram或其他应用中的存储位置也有所不同。以下是常见文件类型的存储路径及其管理方式。
图片与视频的存储位置
- 默认存储位置:Telegram沙箱目录
- 图片和视频默认保存在Telegram的私有沙箱目录中。这些文件只能通过Telegram应用来查看或管理,无法直接通过iOS的文件管理器进行访问。它们会存储在Telegram的内部文件夹内,具体路径是隐藏的,只有通过应用本身才能看到。
- 保存到相册
- 自动保存:如果您启用了Telegram中的自动保存图片和视频的选项,这些文件会自动保存到设备的相册中。保存的图片和视频可以在iOS的“照片”应用中查看,并且可以进一步编辑或分享。
- 手动保存:如果您不想启用自动保存,可以手动将图片或视频保存到相册中。在聊天中找到文件,点击文件并选择“保存到相册”选项,文件就会被存储到“照片”应用中。
- iCloud同步存储
- 图片和视频同步:如果您启用了iCloud同步,所有保存到iCloud Drive中的图片和视频文件将可以在任何支持iCloud的设备上访问。用户可以选择将这些文件保存到iCloud的“照片”文件夹,或者直接存储到iCloud Drive中的其他文件夹。
文档文件的存储位置
- 默认存储位置:Telegram沙箱目录
- 文档文件(如PDF、Word、Excel等)同样默认保存在Telegram的沙箱目录中。与图片和视频不同,文档文件通常不会直接显示在设备的“照片”或“文件”应用中。用户需要通过Telegram应用中的文件管理器来访问这些文件。
- 保存到iCloud或本地文件系统
- 保存到iCloud:用户可以选择将接收到的文档保存到iCloud Drive中。这允许用户在多个iOS设备之间同步文件,并确保文件在任何设备上都可用。在Telegram中打开文档后,选择“保存到文件”选项,然后选择iCloud Drive中的文件夹来保存。
- 保存到本地设备:如果您不想将文档保存到云端,可以选择将文件保存到iPhone的本地存储。通过“文件”应用,用户可以选择“在我的iPhone上”来存储文档文件,这样文件仅在当前设备上可用。
- 打开与查看文档
- 当文档文件保存到设备中后,您可以通过iOS的“文件”应用查看和管理这些文件。选择相应的文件夹并找到保存的文档,点击文件即可打开。对于某些类型的文档(如PDF),iOS会提供内置的查看器;而对于Word或Excel文件,您可能需要下载专门的应用程序(如Microsoft Word、Pages等)来查看和编辑文件。

清理Telegram缓存以释放空间
Telegram在使用过程中会积累大量缓存文件,特别是图片、视频、音频和其他媒体文件。虽然缓存能够提升应用加载速度,但随着时间的推移,这些缓存可能会占用设备大量存储空间。定期清理Telegram缓存能够释放空间,避免设备存储满负荷,保持设备运行流畅。
为什么需要清理缓存
- 释放存储空间
- 缓存占用存储空间:Telegram缓存会随着时间的推移逐渐增加,特别是图像、视频和音频文件。虽然缓存文件有助于加速应用的加载,但它们会占用设备的宝贵存储空间。定期清理缓存可以帮助释放存储空间,避免存储满载。
- 避免存储空间不足:过多的缓存文件可能导致设备存储空间不足,影响系统性能。通过定期清理缓存,用户可以确保设备有足够的存储空间来运行其他应用和保存重要文件。
- 提高设备性能
- 防止设备变慢:设备存储几乎满时,可能导致运行速度变慢。定期清理Telegram的缓存文件有助于释放存储,提升设备的运行速度,避免由于存储不足导致的应用崩溃或响应迟缓。
- 优化系统性能:清理缓存文件可以使Telegram运行更高效,避免因历史缓存文件堆积导致的性能下降,保持设备的流畅性。
- 优化Telegram应用体验
- 加载最新内容:Telegram缓存通常用于加速加载内容,但随着时间的推移,可能会加载过时的数据。清理缓存文件可以确保您在使用Telegram时加载最新的消息、图片、视频和文件,提升应用体验。
- 避免缓存文件干扰:缓存文件可能会导致Telegram显示过时或不必要的内容。通过清理缓存,用户可以确保他们看到的是最新的内容。
清理缓存的具体方法
在iPhone上清理Telegram缓存
- 打开Telegram应用
- 启动Telegram应用并进入主界面。
- 进入“设置”菜单
- 在Telegram主界面,点击左上角的菜单按钮(三条横线),进入“设置”页面。
- 选择“数据与存储”
- 在“设置”页面,找到并点击“数据与存储”选项,进入数据和存储管理界面。
- 点击“存储使用情况”
- 在“数据与存储”页面中,找到并点击“存储使用情况”选项,查看Telegram当前占用的存储空间和缓存的详细情况。
- 清理缓存
- 在“存储使用情况”页面,找到并点击“清除缓存”按钮,Telegram将清除所有缓存文件,包括图片、视频和其他临时文件,释放存储空间。
在Android上清理Telegram缓存
- 打开Telegram应用
- 打开Telegram应用并进入主界面。
- 进入“设置”菜单
- 在右上角点击三条横线按钮,进入“设置”页面。
- 选择“数据与存储”
- 在“设置”页面中,点击“数据与存储”选项。
- 查看存储使用情况
- 在“数据与存储”页面中,点击“存储使用情况”选项,查看Telegram占用的存储空间和缓存文件的详细情况。
- 清除缓存
- 在“存储使用情况”页面中,点击“清除缓存”按钮,Telegram将清除所有缓存文件,包括图片、视频、音频和其他临时文件,从而释放设备存储空间。
使用iOS或Android设备的文件管理工具
- 清理“文件”应用中的缓存
- 对于iOS用户,您可以通过“文件”应用查看和管理文件中占用的缓存内容,尽管Telegram的缓存通常存储在沙箱目录中,您可以使用“文件”应用查看并删除不需要的缓存文件。
- 使用第三方清理工具
- Android用户可以使用第三方清理工具(如CCleaner等)来扫描并清理Telegram及其他应用的缓存文件。这些工具可以深入设备,删除无用的缓存文件,帮助释放存储空间并提高设备性能。
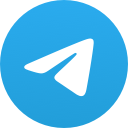 Telegram
Telegram